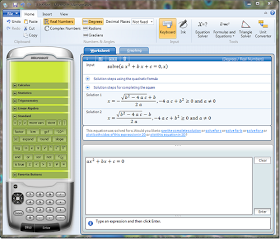Lakukan langkah-langkah berikut
1. Nonaktifkan System Restore
Fasilitas System Restore pada Windows berguna untuk mengembalikan konfigurasik sistem ke konfigurasi sebelumnya. Agar sistem yang telah pulih tidak kembali rusak, matikan fasilitas ini dengan klik kanan pada My Computer dan pilih Properties lalau pilih tab System Restore dan centarang bagian Turn Off System Restore on All Drive
2. Matikan Proses Virus
Bagaimanapun caranya, matikan proses virus. Biasanya proses virus memiliki ikon berupa folder atau dokumen MS Word. Gunakan aplikasi seperti Proces Explorer, Pocket Killbox, Show Kill Process, The Killer Machine, dan sebaganya.
3. Pulihkan Registry
Pulihkan registry yang telah di otak-atik oleh virus. Jika tidak, maka virus dapat meninfeksi komputer Anda lagi. Gunakan Hijack This, Registry Cleaner, atau The Killer Machine. Hapus juga entry Scheduled Task yang dibuat oleh virus jika ada.
4. Hapus file-file virus
Gunakan fasilitas Search pada Windows untuk menemukan file-file virus.
5. Munculkan file-file yang disembunyikan virus
Virus pada umumnya tidak begitu kejam dengan menghapus dokumen-dokumen kita. Biasanya file-file tersebut hanya disembunyikan. Gunakan perintah atrib -s -h pada Command prompt untuk memunculkannya kembali.
6. Saran Terakhir untuk Pencegahan
Hati-hati saat melakukan transfer data baik melalui disket, USB Flash Disk, maupun dari jaringan. Tunjukkan file hiden dan kestensi file pada Windows Explorer. Selain itu, jangan mudah tergoda oleh file-file dengan nama yang bagus-bagus
Virus Yang Memonceng Pada Recycle
Virus ini mengakibatkan program task Manager tidak dapat dilakukan, walaupun kita telah menekan tombol Ctrl+Alt+Del namun programnya tidak muncul, sehingga bila ada program yang hang kita tidak bisa menghentikannya dengan Task Manager.Walaupun anda telah menginstall ulang program Os anda, tetap saja virus ini akan menyerang system anda.
Setiap Drive pasti memiliki sebuah folder Recycle, dan bila komputer anda Drive Hardisknya di bagi beberapa partisi misalnya C, D, E, maka semuanya mempunyai folder Recycle.
Jadi bila anda sudah menginstal ulang system anda, tetapi anda mengexplore dari drive lainnya, maka pada saat itu virus akan menyebar ke system baru anda. Karena virus tersebut bersembunyi di folder Recycle setiap drive anda.
Untuk mengetahui tempat persembunyian virus anda dapat melakukannya dengan cara masuk ke system Dos. Caranya :
Klik Run
Tulis Cmd lalu Enter
Setelah tampil Dos Windows ketik CD Recycler lalu Enter
ketik lagi CD dan ketik S-1-5-21-1482476501-1644491937-682003330-1013 lalu Enter
5. ketik dir/a maka akan terlihatlah virus tersebut
virus ini menyamar seperti layaknya Recycle Bin. Contohnya disaat virus ini menyerang flash disk. Di flash disk korban akan terdapat folder dengan nama Recycler. dan bila kita buka folder tersebut di dalamnya terdapat folder yang menggunakan nama alpha numeric contohnya “S-1-5-21-1482476501-1644491937-682003330-1013 dan di dalam folder tersebut terdapat file virus bernama reg32.exe. virus ini menerapkan teknik code injection agar kode virus bisa “nyangkut” pada explorer.exe jadi saat kamu membuka drive=menjalankan explorer.exe=menjalankan virus
Virus ini bekerja dengan memanfaatkan teknik membonceng, pada saat anda mengexplore atau membuka drive lain maka virus ini akan membonceng system Explorer dan akan menyerang system registry pada komputer anda. Jadi percuma anda menginstall komputer anda berkali-kali selama hardisk dari partisi yang lainnya tidak di bersihkan dari virus tersebut.
Folder Recycle pada drive partisi lain tersebut tidak dapat di delete, pada saat anda mencoba mendelet folder recycle tersebut anda akan mendapat peringatan “Anda tidak mendapatkan Izin untuk mengakses”
Dengan Memformat hardisk partisi lain tersebut, hal itu berarti seluruh dokumen anda akan terbuang, atau sebelum anda memformat anda membackup data ke flash disk atau ke hardisk External?, pada saat anda mengcopy data dari drive yang terkena virus ke Flash disk atau Drive External, maka flash disk dan drive External anda juga akan terkena Virus, jadi percuma.
Hal ini akan membingungkan, apakah kita akan mengorbankan data kita untuk menghapus virus tersebut?
Untuk mengatasi masalah tersebut, kita memerlukan CD Bootable Linux, dengan CD bootable Linux kita bisa mendelete Folder Recycle pada drive partisi lain.
Caranya
Setelah anda menginstal ulang system anda, jangan dulu membuka atau menxplore Drive lainnya. kemudian lakukan booting dengan menggunakan CD Bootable Linux, kemudian buka Drive Partisi lainnya dan bila sudah ketemu cari Folder Recycle lalu delete.
Setelah semua folder Recycle pada Drive partisi anda di delete,Restart kembali dan masuk ke system windows, coba anda membuka drive lainnya, virus tidak akan menyerang system anda lagi.
Sekian
Semoga bermanfaat